【Blender・Unity】アクションゲームっぽいものを作ろう!! その①:Blenderからキャラクターデータを出力する
今回からBlenderとUnityを使ってアクションゲームっぽいものを作る制作過程をお届けします。第1回はBlenderで作ったキャラクターデータをFBXで出力しようと思います。
■Blenderでキャラクターを用意する
まずはボーンにウエイト付けされたキャラクターを用意します。

ボーンはこんな感じです。

ボーン名は後にUnityでHumanoid(人間)型の定義をするときに分かりやすいようにつけました。
( 下図:Unityでの Humanoid 型の登録画面 )

特別な理由がなければ、人間型はこちらの構成を利用するのが無難です。
■Humanoid 型で作るのが便利なふたつの理由
ひとつ目は、Unity Asset Storeにアニメーションデータがたくさんあることです。
これらは大体 Humanoid 型で作られているので仕様を合わせるだけですぐに使うことができます。
UnityAssetStore に宝の山が...! 走る、ジャンプ等の基本動作の他にも戦闘アクションなど色々あります。
ふたつ目の理由は、この後使用するINVECTORのアクションコントローラーが Humanoid 限定の仕様だからです。
INVECTOR を使わない人はもちろん必要ないですが、ひとつ目の理由だけで十分 Humanoid にする理由になると思います。
■FBXを出力する
Blenderに戻ります。メッシュとボーンの両方を選択し、FBXの出力を選択します。

出力のオプションはこちら

「Selected Objects」にチェックを入れてください。入ってないとシーン全部が出力されてしまいます...。
これでUnityで使うためのキャラクターとして出力できます!!
ちなみに...Blenderで使用できる超便利なキャラクターリグ「Rigify」をUntiyのHumanoid型で使えるよう改造する方法はこちらのサイト様で詳しく紹介されているのでRigifyでいきたい方はぜひこちらを参考に挑戦してみてください。
https://dskjal.com/blender/rigify-to-unity.html
次回は今回出力したキャラクターをUnityでキャラクターとして使うためにセットアップしたいと思います。
小規模ですがステージやギミック、敵とのバトルのあるものを完成しようと思いますので良ければ応援お願いします! それではまた!!

【Unity】お手軽に3人称アクションゲーム(風)が作れるアセット「INVECTOR」が面白い!!
皆さんはUnityの有料アセット「INVECTOR」をご存知でしょうか?
このアセットは自分で作ったり、用意したモデルで手軽に3人称アクションゲームぽいものが作れちゃう素敵なアクションテンプレートです。私は年末のセールでゲットしたのですがあまりのお手軽さにびっくりしました。今回はINVECTORのアクションテンプレートを簡単に紹介させていただきます。
■3種類のアクションテンプレート
アクションテンプレートは大きく分けて...
①Third Person Controller - Basic Locomotion FREE
②Third Person Controller - Melee Combat Template
③Third Person Controller - Shooter Template
の3種類があります。以下詳しく説明します。
①Third Person Controller - Basic Locomotion FREE
フリー版です。戦闘アクションは行えませんが。走る、ジャンプするなどの基本動作は確認できます。サンプルステージがあり、操作モデルのセットアップも行えるので有料版を買う前にひとまずこちらをチェックしてみるのがおススメです。
②Third Person Controller - Melee Combat Template
有料版で近接戦闘のアクションテンプレートです。私はこれを購入しました。
いわゆる〇ークソウル的なものがこれで作れます。サンプルステージでは前転で壺が割れちゃいました(笑)
また操作キャラのセットアップと同じように手軽に敵も作れます。
③Third Person Controller - Shooter Template
有料版でシューターのテンプレートですが二つ目の「Melee Combat Template」の内容も含む最上位版です。
INVECTORのアセットストアには上記3つの他にも「泳ぐ」「崖を登る」「ステルスする」等の機能追加のアセットがたくさんあるので作りたいゲームに合わせて機能を追加しましょう。
■簡単なセットアップ
下の動画をぜひご覧ください!
INVECTOR専用のウインドウでキャラのFBXをポイっとドラッグするだけ...簡単です。
注意点としてセットアップするキャラクターのリグが「Humanoid」であることです。
こちらは近いうちに、Unity向けにBlenderでキャラクターモデルを作る記事で触れようと思います。
■使ってみた感想
私は近接戦闘の「Melee Combat Template」を購入したのですが、使ってみて一番感じたメリットは「コードを書かなくても機能の範囲であれば、ゲームっぽいものが作れてしまう」ところかなと思います。
さすがにゲーム全てをコード理解せずに作るのは不可能だと思いますが、我々デザイナーやプランナーさんがゲームのプロトタイプを簡単に作れるのは素晴らしいことだと思います。何より触っていて楽しい(今はこれが一番)...!!

3Dゲームをおもしろくする技術 実例から解き明かすゲームメカニクス・レベルデザイン・カメラのノウハウ
- 作者: 大野功二
- 出版社/メーカー: SBクリエイティブ
- 発売日: 2014/07/26
- メディア: 単行本
- この商品を含むブログ (3件) を見る
【Blender・Unity】カートゥーン調の小惑星群を作る

久々の更新になります!!!
今回はBlenderでモデリングした小惑星群をUnityで表示したいと思います。
映像用のデータ作り&早めに結果を得るための自己流なので、色んな方法の中のひとつとして参考になれば嬉しいです。
①まずはざっくりモデリング
ボックスを分割、球状化してプリミティブを作成し押し出し、そして分割します。
UV・テクスチャを共通化するため三つまとめてひとつのオブジェクトとして作業してます。
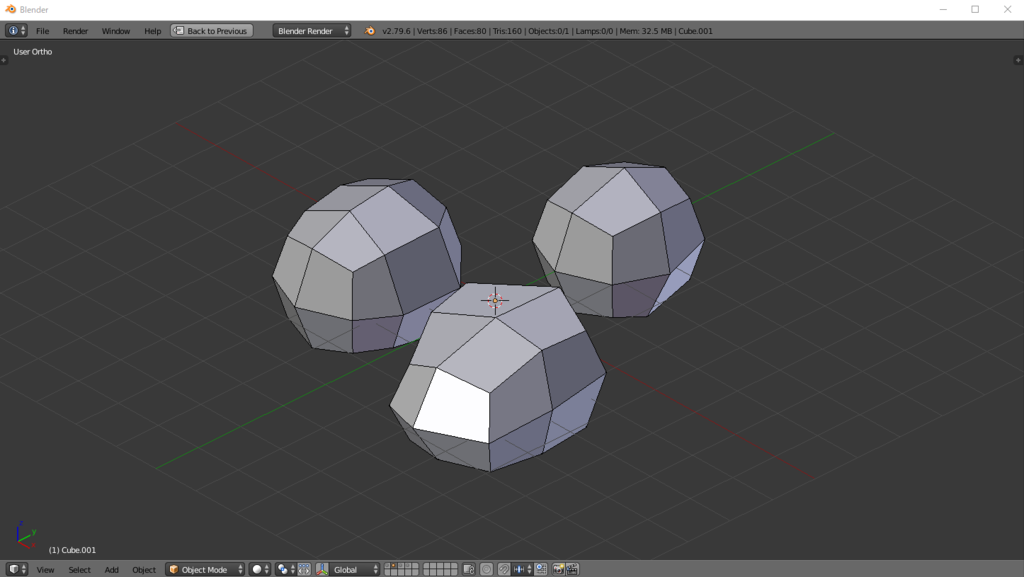
↓

↓

②ざっくりUV展開
自動展開(Blenderでは「Smart UV Project」)でいきましょう。
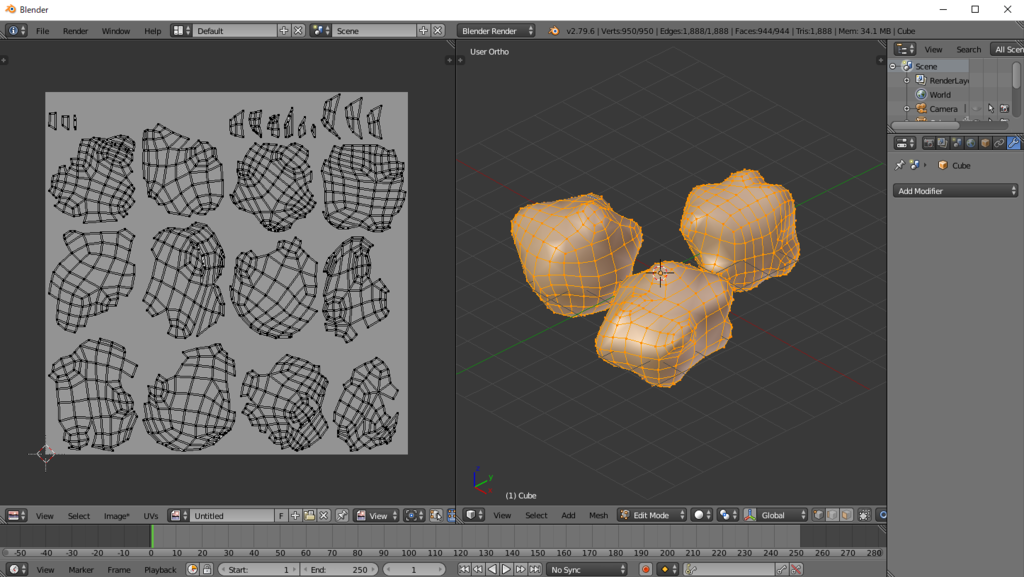
③ペイントソフトでテクスチャ作成
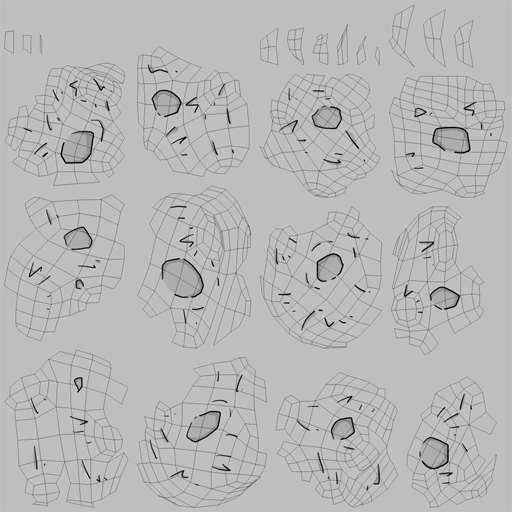
④作ったテクスチャを適用してモデルを確認
ここで問題がひとつ。作ったテクスチャを張り付けると、全く線や絵が描かれていない箇所が確認できます。(赤矢印箇所)

これは先ほど自動的に開いたUVグループの淵付近はUV面積が歪み、小さくなっているのが原因です。対処しましょう。
絵や線のない箇所を選択し...
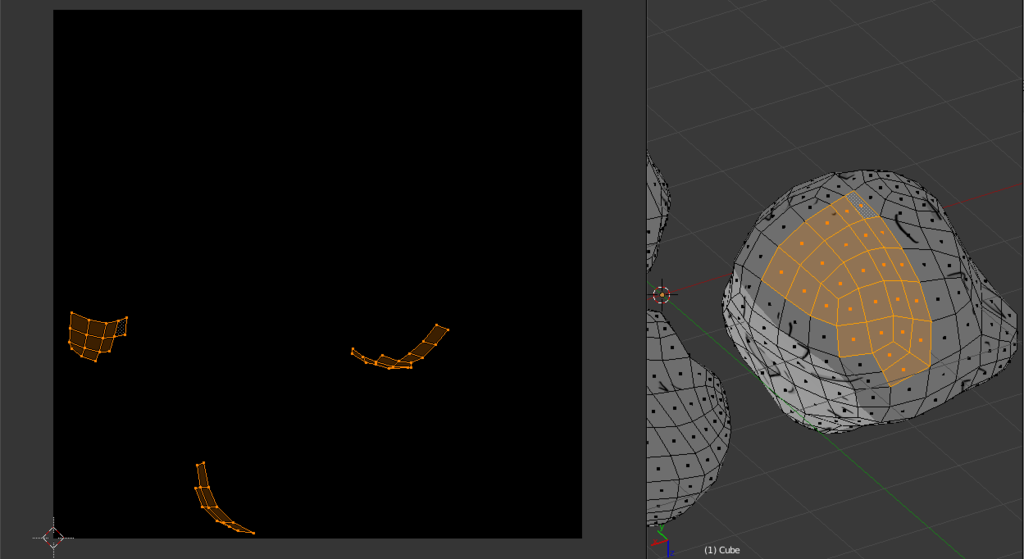
UVを割り当てなおします。割り当てなおしたUVを都合の好さそうな絵のあるところに移動しましょう。
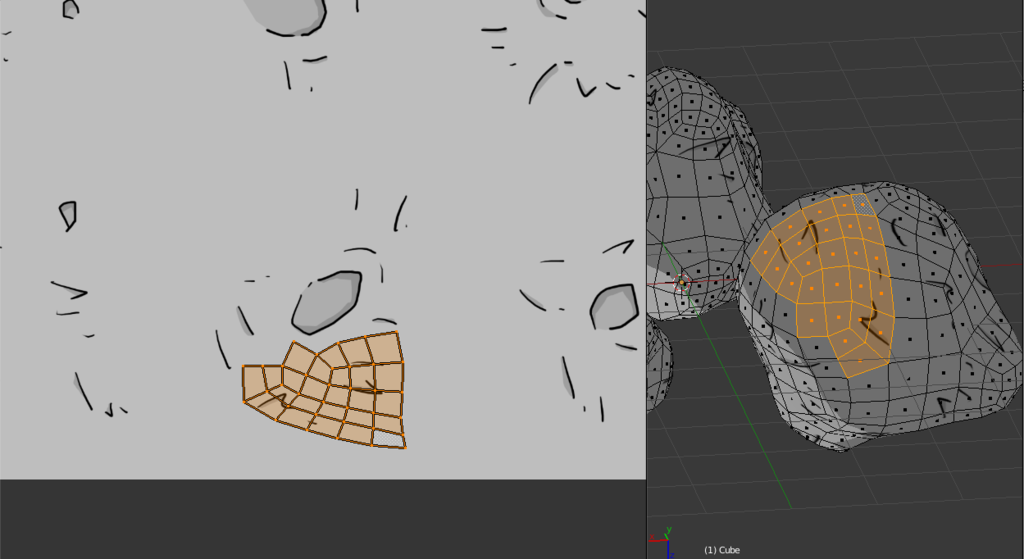
他の気になる箇所も同様に調整して以下の感じになりました!

Unityに持ち込むため、オブジェクトをみっつに分離してそれぞれFBXで出力しましょう。
⑤Unityに配置
Blenderから出力したFBXをUnityに持ち込み、パーティクルで配置して完成です。
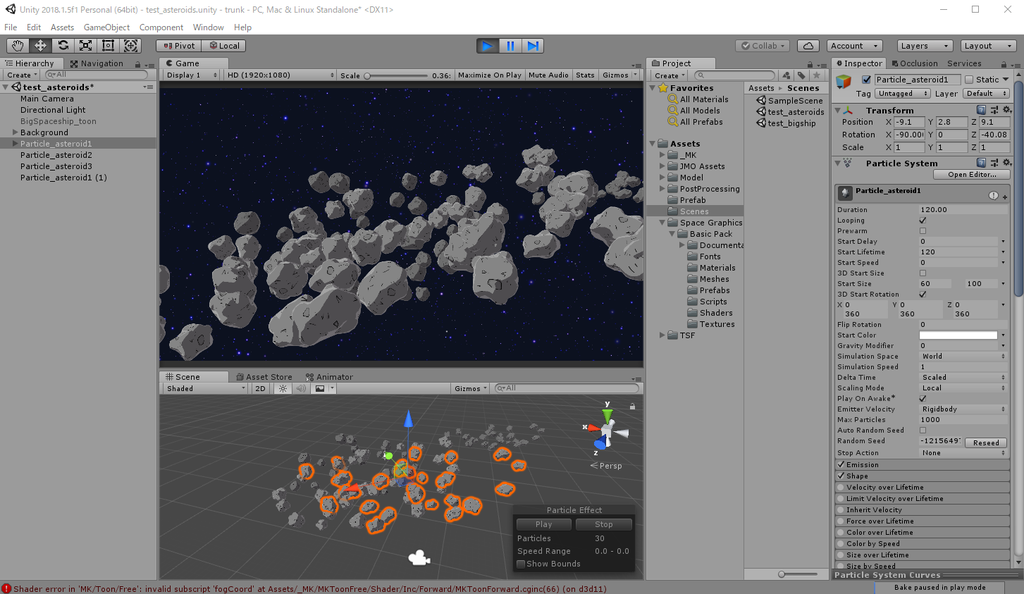

カートゥーン調のシェーダーと宇宙の背景は Unity Asset Store からフリーのアセットをお借りしました。シェーダーはそのうち Shader Graph で自作したいなぁ...。

スラスラ読める Unity C#ふりがなプログラミング (ふりがなプログラミングシリーズ)
- 作者: リブロワークス,安原祐二
- 出版社/メーカー: インプレス
- 発売日: 2019/01/25
- メディア: 単行本(ソフトカバー)
- この商品を含むブログを見る
【Blender】クロス(Cloth)シミュレーションで網状のトラップを作る

Blenderのクロス(Cloth)シミュレーションで網状のトラップを作りました。
網の目はワイヤーをレンダリングしてメッシュの形状をそのまま活かしました。
サンプル動画はこちらです。
以下、簡単なシーンでシミュレーションの使い方を説明します。
①シミュレーションする素材の用意
シミュレーションするもの(網)と衝突用のオブジェクトふたつを用意しました。
②シミュレーションの設定
シミュレーションをするものはプロパティエディタ内、物理演算(Physics)タブの「Cloth」を選択します(赤〇部分参照)
③コリジョン(衝突)の設定
網が衝突するオブジェクトの設定をします。
何も設定しないとビューポート上で無限に落ちていくことになります(よくある光景...)。今回は立方体と地面にコリジョンの設定をします。
プロパティエディタ内、物理演算(Physics)タブの「Collision」を選択します(赤〇部分参照)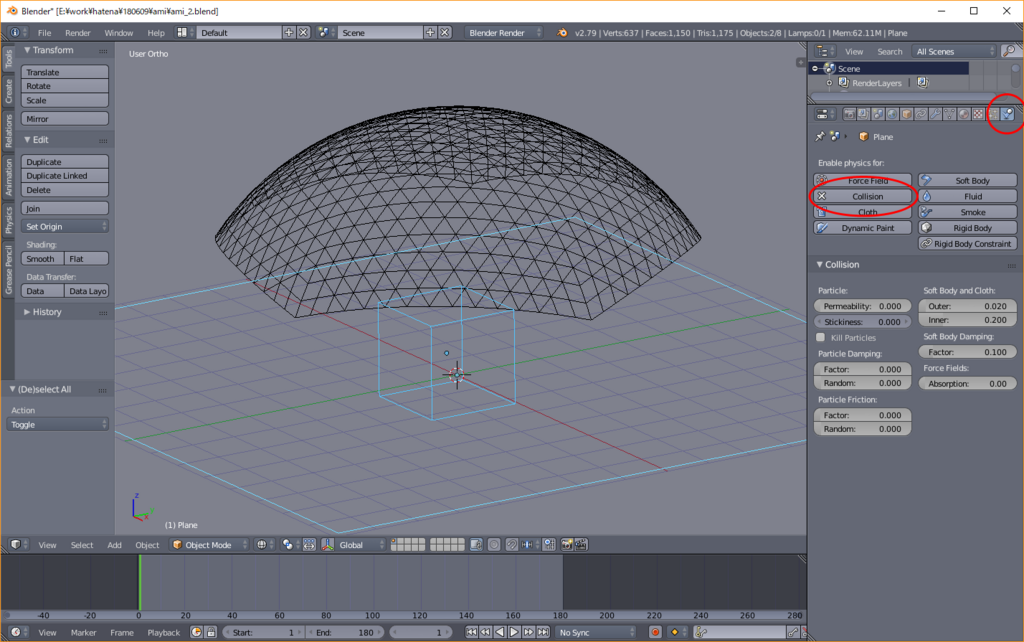
④再生
再生すると網が落下しコリジョンに当たって形状が変わるのを確認できます。
⑤オマケ:網のマテリアル設定
今回は網の目のメッシュをそのままワイヤー表示して使おうと思います。
これは通常のマテリアル...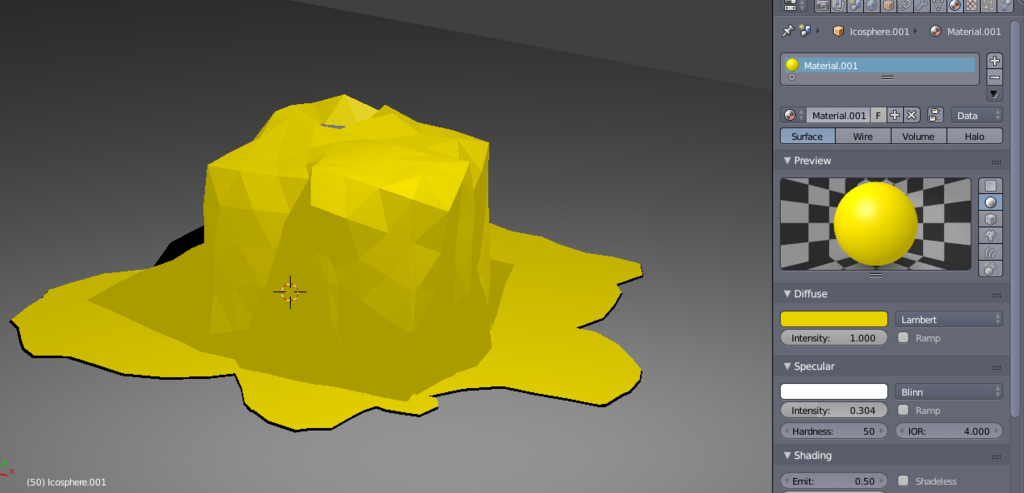
マテリアルの種類を「Wire」に変更するとワイヤーになります!(赤〇部分参照)
そしてコリジョンにアニメーションをつけてレンダリングしたのが冒頭の動画になります。シミュレーションは使い方次第で動画の質が飛躍的に高くなりますし、Blenderではわずか数ステップで手軽に行えるのでおすすめです!
Blenderで岩をスカルプトモデリングする
チュートリアル動画の紹介です。
岩ブラシの組み合わせでどんどんリアルな岩の形状が作られていきます。
個人的にはノーマルをローポリモデルに転写してゲーム用のモデルにも活用したいところです!!
動画で使われているブラシは下記サイトで購入できるようです。
ブラシと一緒に購入できる大量の岩モデルも魅力...。
【Blender・Unity】リアルタイム映像制作に挑戦
UnityやUnreal Engineといったゲームエンジンを映像制作に使う事例が増え、凄まじいクオリティの映像を目にする機会が多い昨今です。
個人的にも素早く最終結果をプレビューできるところに大変魅力を感じておりまして、今回ちょっとだけ挑戦してみました。
■Blenderでモデリングとモーション付け
キャラクターのモデリングと走るモーションはBlenderで制作、FBXを出力してUnityに
持ち込みました。
■Unityでコンポジットとレンダリング
カメラは動かさず、地面を動かすことで走っているように見せているので地面にアニメーションをつけました。キャラ以外はAsset Storeからフリーのアセットをお借りしました。
<お借りしたアセット>
FREE Skybox - Cubemap Extended - Asset Store
そして最終結果はこんな感じに...
ある程度の使い方の理解、ルールや縛りはありますが熟知したうえで制作すれば工数を大幅に削減できる予感がしました。
今回魅力を感じていた煙と爆発は入ってないのですが、いつかはひとつの作品を丸々Unityで作ってみたいな~と思いました。
また、映像制作とは別に業務でUnityの理解を深めないといけないので↓のUnity本を買いました。一冊通して理解するとロボットTPSの基本が作れるようになっているという素晴らしい本です!
おすすめCGソフトの覚え方:タイムラプス動画
最近のCG制作、モデリング作業とテクスチャ作業は別のソフトで行うなど、選択肢がたくさん増え、ひとつのソフトで完結することが少なくなってきているように感じます。
新しいソフトを覚えるときはWikiや参考書、動画チュートリアルの前にまず、どんなことができるのか大まかに把握するためタイムラプス(早回し)動画を見るのが私のおすすめです。ボーっと見ながら気になるところはいったん止めて時間と操作をメモります。ということで今回はいくつかタイムラプス動画をご紹介します!
■Blender
かわいい系
リアル系
■Blender以外のソフト
Substance Painter 2 で電動ドリルのテクスチャ制作
MagicaVoxel で貯蔵庫制作
タイムラプス動画は大体のソフトであるようでソフトの名前と「Timelapse」で検索すると容易に発見することができます。
自分が使い方を知ってる(と思ってる)ソフトでも、操作やショートカットで再発見あったり、さくさく完成していく様子は見ているだけで楽しくなります。

